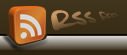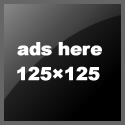Shortcut Keys Description
F1: Help
F2 Renames selected Icon
F3 Starts find from desktop
F4 Opens the drive selection when browsing
CTRL+ESC: Open Start menu
ALT+TAB: Switch between open programs
ALT+F4: Quit program
SHIFT+DELETE: Delete item permanently
Windows Logo+L: Lock the computer (without using CTRL+ALT+DELETE)
Ctrl + (the '+' key on the keypad): Automatically adjust the width's of all the columns in Windows explorer
Ctrl + Backspace: Delete word to the left of cursor
Alt + E :Edit options in current program
Alt + Enter :Opens properties window of Selected icon or program
Alt + Esc: Switch Between open applications on taskbar
Alt + F: File menu options in current program
Alt + F4: Closes Current open program
Alt + Print Screen :Copies active window to the clipboard
Alt + Shift + Tab: Switch backwards between open applications
Alt + Tab: Switch between open applications
Ctrl + A: Select all text
Ctrl + C :Copy highlighted text, data, or image
Ctrl + Del: Delete word to the right of cursor
Ctrl + End: Goes to end of document
Ctrl + Esc: Bring Up start button
Ctrl + F4 :Closes Window in Program
Ctrl + Home: Goes to beginning of document
Ctrl + Insert: Copy selected item
Ctrl + Left arrow: Moves one word to the left at a time
Ctrl + Right arrow :Moves one word to the right at a time
Ctrl + V: Paste
Ctrl + X :Cut selected item
Ctrl + Z :Undoes a previous action
End Goes to end of current line
CTRL+Z: Undo the last command
BACKSPACE: Switch to the parent folder
SHIFT+click+Close button: For folders, close the current folder plus all parent folders
Press SHIFT five times: Toggles StickyKeys on and off
Press down and hold the right SHIFT key for eight seconds: toggles FilterKeys on and off
Press down and hold the NUM LOCK key for five seconds: Toggles ToggleKeys on and off
Left ALT+left SHIFT+NUM LOC :Toggles MouseKeys on and off
Left ALT+left SHIFT+PRINT SCREEN: Toggles high contrast on and off
Windows Logo+L: Log off Windows
Windows Logo+P: Starts Print Manager
Windows Logo+C :Opens Control Panel
Windows Logo+V :Starts Clipboard
Windows Logo+K :Opens Keyboard Properties dialog box
Windows Logo+I :Opens Mouse Properties dialog box
Windows Logo+A:Starts Accessibility Options (if installed)
Windows Logo+SPACEBAR :Displays the list of Microsoft IntelliType shortcut keys
Windows Logo+S: Toggles CAPS LOCK on and off
SHIFT+TAB: Move to the previous control in the dialog box
SPACEBAR :If the current control is a button, this clicks the button. If the current control is a check box, this
ENTER: Equivalent to clicking the selected button (the button with the outline)
9:11:00 PM |
Posted in
8:44:00 PM |
Posted in
 -- best support centre
-- best support centreLocating the Expansion Slots:
1. Place the open computer frame on its side with the motherboard facing up. This means you can see the motherboard from a bird's eye view. The motherboard is the biggest board you can see within the frame. It usually covers an entire side and has other smaller boards sticking up from it.
2. Looking at the motherboard, try to locate the expansion slots. Expansion slots are either long black strips or short white strips that look like Lego blocks standing up. ISA slots are black. PCI slots are white. Open slots are those that do not have other boards inserted in them.
Installing Your New Card:
1. Determine which interface (ISA or PCI) your card uses. ISA is long and the gold contacts are large. PCI is much shorter and smaller.
2. Next, check to see if the expansion slot opening next to the slot is covered. If it is, remove the cover by unscrewing it from the frame or popping it out. (IMPORTANT: Keep the screw and the slot cover.) If you have a new case that has slot covers built in you will have to remove them manually with a screwdriver. Please refer to your user manual for details.
3. When the slot cover has been removed, insert your card into the expansion slot on the motherboard. Press firmly so the entire part of the card that has the gold contacts goes completely into the expansion slot on the motherboard and will go no further. Do not use any tools to try to hammer the card in if it does not fit.
4. Make sure the side of the card resembling the expansion slot cover you just removed is covering most of the open slot.
5. Screw the card into place with the screw you removed from the expansion slot cover or a new screw.
Replacing the Case:
1. After confirming the proper placement of the card, make sure you did not leave any tools or screws within the computer. Replace the case and screw it back in place.
2. Reconnect all the cables to their proper places.
Booting Up:
1. Turn on the power.
2. Refer to your user's manual to install the proper drivers from the disk(s) that came with the card.
3. Refer to the section setting up and configuring your computer for ResNet for the settings you will need to access ResNet.
About any pc information visit populer site my favorite
source :http://www.5starsupport.com/tutorial/network.htm
news update
Latest top 10 antivirus
* BitDefender Antivirus 2010 * Kaspersky Anti-Virus 2010 * Panda Antivirus Pro 2010 * Norton AntiVirus 2010
McAfee Virus Scan Plus 2010 * AVG Anti-Virus 2010 * ESET Nod32 Antivirus 2010 * G DATA AntiVirus 2010
*Avira antivir 2010* Trend Micro 2010
Top 10 data recovery software -->
DT Utilities Digital Rescue *Recover My Files *Data Recovery Wizard * Disk Doctors Windows Data Recovery * Handy Recovery *ParetoLogic Data Recovery Pro *Quick Recovery * GetDataBack * R-Studio * Restorer2000 Professional
McAfee Virus Scan Plus 2010 * AVG Anti-Virus 2010 * ESET Nod32 Antivirus 2010 * G DATA AntiVirus 2010
*Avira antivir 2010* Trend Micro 2010
Top 10 data recovery software -->
DT Utilities Digital Rescue *Recover My Files *Data Recovery Wizard * Disk Doctors Windows Data Recovery * Handy Recovery *ParetoLogic Data Recovery Pro *Quick Recovery * GetDataBack * R-Studio * Restorer2000 Professional
Follow Me
Profile
- Information
- Technical supporter
Admin
+/- Click Here ...... )>
- Home
- sign in
- sign out