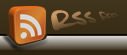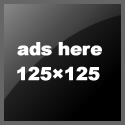1. Go to Start button, then click Control Panel,go to Printers and Faxes then click , then click Add Printer.
2.open a new Add Printer Wizard window option . Then click Next to start.
3. Select a Local printer and attached to this computer. Make sure Automatically detect and install my Plug and Play printer is NOT checked.
5. Then you will create a new port for your network printer. Select Create a new port.
6.Beside Type of Port.
7. click on the down arrow, then click on Standard TCP/IP Port.
8.Click Next to continue.
9. Now type your printer's IP Address in the Printer Name or IP Address field.
10.Port Name will automatically be filled when you enter the IP Address.just care Do not change the Port Name.
11. Click Next to continue.
12. Then you will see the screen on the right. This means that the IP Address for the printer is NOT available on the network. Now select the Back button and make sure you entered the correct IP Address. Check to see that your network printer is powered on and displays a 'ready' status.
13.Windows XP will scan the network to find your printer's IP Address. This may take a few seconds. Select Finish to continue.
14.You must now select the printer's manufacturer and model. Windows XP will automatically select the detected manufacturer and printer driver. Normally, you will not have to change this selection.
15. OPTIONAL: If your printer is listed but you have more than one printer model to choose from, please select the model with PS, if available.
16. IF your network printer is NOT automatically detected, select the Windows Update button to find the proper software drivers.
17. You will be prompted to confirm the selected printer driver. Make sure Keep existing driver is selected, then click Next to continue.
18. You will be prompted to assign the printer a Name. You can use the default name, or add more info to indicate the printer location, such as My Office, Hallway, Foyer, Room 222, etc.
19. Select Yes if you want to use the printer as the default printer. Click Next to continue.
20. You will be prompted to share the network printer. Do NOT share the network printer.
21. Click Next to continue.
22. You will be prompted to print a test page. Select Yes, then click Next.
23. Check your network printer to make sure your page printed. Select Yes when prompted to confirm a successful test page.
24. Click on the Finish button to complete the Add Printer Wizard.
thanks: http://uis.georgetown.edu/software/documentation/winxp/winxp.network.printer.html
news update
Latest top 10 antivirus
* BitDefender Antivirus 2010 * Kaspersky Anti-Virus 2010 * Panda Antivirus Pro 2010 * Norton AntiVirus 2010
McAfee Virus Scan Plus 2010 * AVG Anti-Virus 2010 * ESET Nod32 Antivirus 2010 * G DATA AntiVirus 2010
*Avira antivir 2010* Trend Micro 2010
Top 10 data recovery software -->
DT Utilities Digital Rescue *Recover My Files *Data Recovery Wizard * Disk Doctors Windows Data Recovery * Handy Recovery *ParetoLogic Data Recovery Pro *Quick Recovery * GetDataBack * R-Studio * Restorer2000 Professional
McAfee Virus Scan Plus 2010 * AVG Anti-Virus 2010 * ESET Nod32 Antivirus 2010 * G DATA AntiVirus 2010
*Avira antivir 2010* Trend Micro 2010
Top 10 data recovery software -->
DT Utilities Digital Rescue *Recover My Files *Data Recovery Wizard * Disk Doctors Windows Data Recovery * Handy Recovery *ParetoLogic Data Recovery Pro *Quick Recovery * GetDataBack * R-Studio * Restorer2000 Professional
Follow Me
Profile
- Information
- Technical supporter
Admin
+/- Click Here ...... )>
- Home
- sign in
- sign out