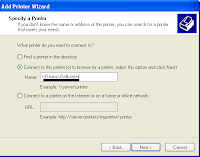 1. Click Start menu down the bottom left.
1. Click Start menu down the bottom left.2. Click Printers, if you cannot see printers and faxes click start, then settings and you should see printers and faxes there.
3. The next screen should appear and you will see your printer.
4. Right click your printer and click properties
5. The following will appear, next to the general tab click on sharing.
6. This is where you create your share name for your printer. Click on the radio button that says share this printer.
7. This is the unique name you create for your printer to be shared on the network, so make sure it is something simple and easy to remember. I have used “Dellprinter” for this example. This is case sensitive meaning you have to write exactly where you have put capital letters and lower case letters.
8. Then simply click ok, your printer is now shared.
9. Now for your network to access the printer you need to follow these steps.
Figure out your computer name, so simply right click my computer on your desktop and click properties.
10. The following window will appear.
11. Next to the general tab click computer name.
12. From here click on the change button down the bottom right.
13. You will then see your computer name, write this down somewhere so you don’t forget.
14. Click start down the bottom left
15. Then click on printers and faxes again if you cannot see it click on start, settings then printers and faxes.
16. The following window will appear on the left hand side you will see add a printer. Single click on that icon.
17. Hit the next button.
18. By default it selects local printer attached to this printer, you need to select the radio button which says a network printer, or a printer attached to another computer.
19. Once you have selected a network printer click next at the bottom right.
20. Select the radio button that says connect to this printer.
21. For the name this is where your computer name goes as well as the printer share name we created earlier. So I would type \\Deano\Dellprinter, Yours would be \\computername\shareprintername. This is case sensitive remember type it exactly how you wrote it down.
21. Once you have typed in your correct computer name and printer name hit the next button, if for some reason it pops up with a username and password just enter your username and password you use to log in to windows with.
Finshed , You have now successfully added a network printer!
source: http://www.computergeeksonline.net/Basics/add-network-printer.asp



0 responses to "How to Connect a Printer to a Computer"